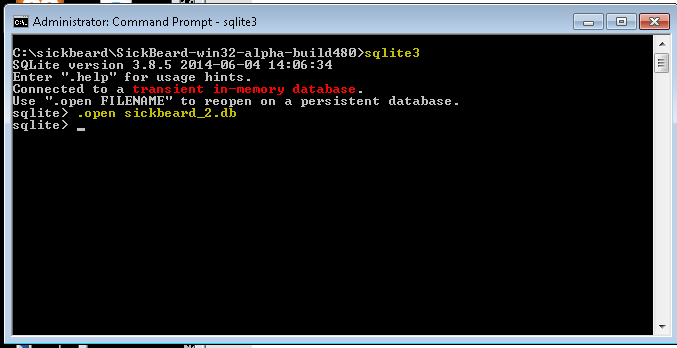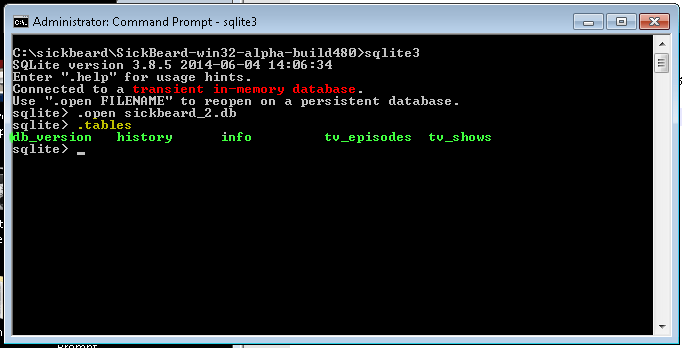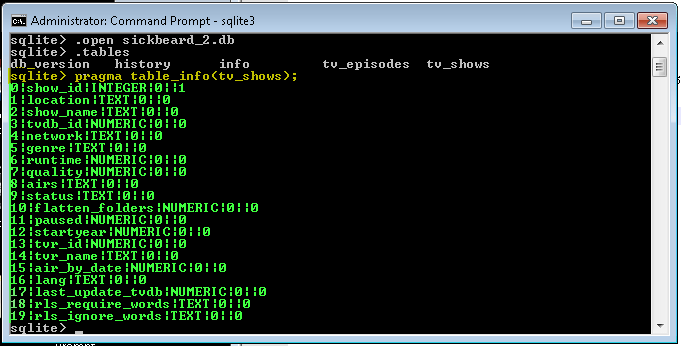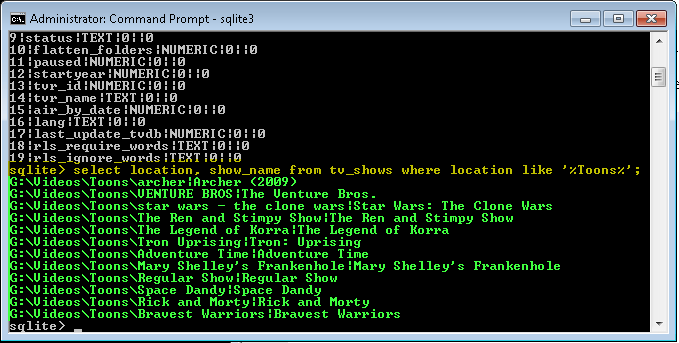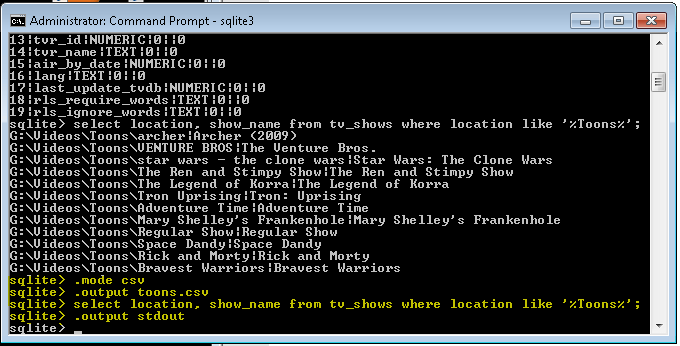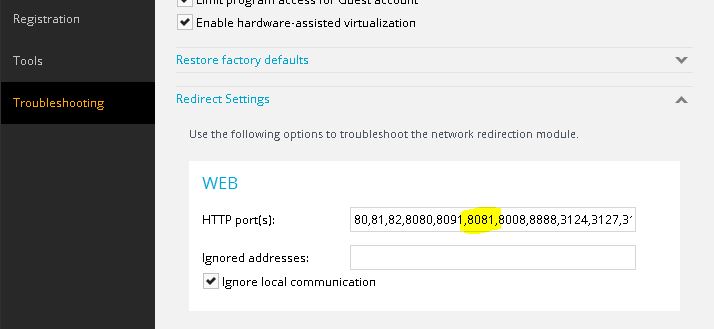Windows 8 net shares: “An extended error has occurred,” “System error 2148073478”
So if you attempt to path to a share (eg: \\10.92.22.44\myshare) and are met with An extended error has occurred, or you use a DIR command with a network path and receive Invalid Signature, or your NET USE attempt is met with System error 2148073478 has occurred, here’s a fix. Turn off required secure negotiation. Copy the following into a text file and name it whateveryouwantto.reg.
1 2 3 4 | Windows Registry Editor Version 5.00 [HKEY_LOCAL_MACHINE\SYSTEM\CurrentControlSet\Services\LanmanWorkstation\Parameters] "RequireSecureNegotiate"=dword:00000000 |
Double click the file to insert into the registry.
Or if you like, add it manually: open regedit and path to HKEY_LOCAL_MACHINE\SYSTEM\CurrentControlSet\Services\LanmanWorkstation\Parameters. Create a DWORD value named RequireSecureNegotiate and leave it set to the default 00000000.